- Inicio de Pantalla
Se recomienda una relación de aspecto panorámica siempre para tus vídeo cuando vayas a comenzar.
- Herramientas adicionales que puedes usar
- Primera opción es para grabar pantalla del ordenador.
- La segunda opción reencuadra tu vídeo.
- La tercera opción es para recortar el exceso de tiempo de un vídeo.
- La ultima opción, da un estilo dando inteligencia artificial.
- Herramientas de inicio
Luego acá tenemos la biblioteca de medio, que nos muestra todos los archivos que estemos utilizando o queramos subir.- Interface
Podemos importar medios desde la biblioteca bien sea imágenes, videos o músicas
Cuando hay un vídeo muy grande, Filmora lo detecta & nos prepara un proxy, que es un formato menos pesado para que el programa pueda procesarlo (nos damos cuenta porque sale la letra P de proxy cuando subimos el archivo), podemos arrastrar el archivo que subimos a la galería hacía la línea de tiempo o dándole al botón celeste de más del archivo para que se agregue automáticamente a la línea de tiempo.
Tenemos la carpeta de vídeo de muestra dónde Filmora nos da la oportunidad de descargar videos de su aplicación sin necesidad de buscarlos en otro apartado.
Tenemos la opción de grabar desde la webcam & nos sale la cámara para que nos podamos grabar, nos da la opción de resolución del grabado, el dispositivo del micrófono si es que tienes uno de conexión & los fotogramas.
Otra opción es el grabar voz en off en dónde se nos abre una ventana para comenzar a grabar, está una alternativa que es la de silenciar proyecto que lo que hace es silenciar el vídeo que pusimos en la línea de tiempo & podemos empezar a grabar el sonido mientras el vídeo se reproduce.
- Línea de Tiempo
Aquí tenemos la línea de tiempo, podemos ver un indicador de línea roja, nos permite ver en qué parte de nuestra línea de tiempo estamos.
Para hacer cortes podemos mover con el indicador & presionar la tijera dónde queramos cortar, también se puede hacer con teclas especiales que sería Ctrl + B & se realizaría el corte.
Cuando cortas un clip puedes arrastrarlo & moverlo a otro canal de video & se van a ir creando canales cuánto yo vaya cortando clips, también hay canales de audio. & el espacio en negro que queda una vez movido el clip, se puede eliminar con el icono de la basura para que no quede espacios en blanco.- Opciones de la biblioteca
Con la opción de audio podemos acceder a una biblioteca de música que tiene Filmora, hay varias canciones & efectos de sonido dónde se puede añadir a la línea de tiempo.
Luego está la opción de título, si tiene un diamante rosado es porque la opción es de pago, mucho de estos textos son animados & podemos modificarlos siempre con doble clic. Puedes realizar animaciones con el texto. Puedes modificar aún más el texto, & para ello vas a la opción de avanzado, entonces se despliega una ventana con el texto & si lo animas puedes modificarlo, como extender la duración de la animación.
Con la opción de transiciones, que para aplicarla al vídeo debemos arrastrarla a la línea de tiempo, se puede editar la transición, como la duración, o dependiendo en qué parte quiere que aparezca la transición.
En la opción de efecto, debemos ponerla encima del vídeo para que queramos poner el efecto & se realizará, también se puede editar el efecto según hagas doble clic o simplemente en editar efecto.
En elementos, son efectos añadidos para que vaya a otro canal de video. La opción de pantalla divida puedes añadir distintas imágenes en un mismo lugar con esa composición, también se puede hacer con videos.- Opciones de la Línea de Tiempo
Las primeras opciones son las más tipicas, para regresar, borrar o cortar. La tercer opción, que es cropear, nos presenta una opción con la que podemos recortar ese vídeo, también puedes usar la panorámica para que haga un zoom desde que comienza hasta donde quieres que termine el recortado.
Luego está la opción de velocidad para que el clip vaya más rápido o lento o como gustes. Después le sigue la colonización, en dónde se puede dar un filtro en el vídeo o sino gustas algunos de estos filtros puedes editarlo.
Luego tenemos la herramienta de pantalla, nos vamos a medios de nuestras & materiales de pantalla verde, ya que hay que agregar un vídeo con un fondo verde, luego vamos a la opción de pantalla verde, & puedes remover el fondo verde y se queda nomás el vídeo de que agregamos con el fondo verde.
Luego tenemos la opción de rastreo, con el podemos seguir nuestro rostro para que lo rastree, & podemos coordinarlo con textos o animaciones agregadas para que los siga con rastreo.- Edición de video o audio
- Primera opción es para grabar pantalla del ordenador.
- La segunda opción reencuadra tu vídeo.
- La tercera opción es para recortar el exceso de tiempo de un vídeo.
- La ultima opción, da un estilo dando inteligencia artificial.
- Herramientas de inicio
Luego acá tenemos la biblioteca de medio, que nos muestra todos los archivos que estemos utilizando o queramos subir.
- Interface
Cuando hay un vídeo muy grande, Filmora lo detecta & nos prepara un proxy, que es un formato menos pesado para que el programa pueda procesarlo (nos damos cuenta porque sale la letra P de proxy cuando subimos el archivo), podemos arrastrar el archivo que subimos a la galería hacía la línea de tiempo o dándole al botón celeste de más del archivo para que se agregue automáticamente a la línea de tiempo.
Tenemos la opción de grabar desde la webcam & nos sale la cámara para que nos podamos grabar, nos da la opción de resolución del grabado, el dispositivo del micrófono si es que tienes uno de conexión & los fotogramas.
Otra opción es el grabar voz en off en dónde se nos abre una ventana para comenzar a grabar, está una alternativa que es la de silenciar proyecto que lo que hace es silenciar el vídeo que pusimos en la línea de tiempo & podemos empezar a grabar el sonido mientras el vídeo se reproduce.
- Línea de Tiempo
Aquí tenemos la línea de tiempo, podemos ver un indicador de línea roja, nos permite ver en qué parte de nuestra línea de tiempo estamos.
Cuando cortas un clip puedes arrastrarlo & moverlo a otro canal de video & se van a ir creando canales cuánto yo vaya cortando clips, también hay canales de audio. & el espacio en negro que queda una vez movido el clip, se puede eliminar con el icono de la basura para que no quede espacios en blanco.
- Opciones de la biblioteca
Con la opción de audio podemos acceder a una biblioteca de música que tiene Filmora, hay varias canciones & efectos de sonido dónde se puede añadir a la línea de tiempo.
Luego está la opción de título, si tiene un diamante rosado es porque la opción es de pago, mucho de estos textos son animados & podemos modificarlos siempre con doble clic. Puedes realizar animaciones con el texto. Puedes modificar aún más el texto, & para ello vas a la opción de avanzado, entonces se despliega una ventana con el texto & si lo animas puedes modificarlo, como extender la duración de la animación.
Con la opción de transiciones, que para aplicarla al vídeo debemos arrastrarla a la línea de tiempo, se puede editar la transición, como la duración, o dependiendo en qué parte quiere que aparezca la transición.
En la opción de efecto, debemos ponerla encima del vídeo para que queramos poner el efecto & se realizará, también se puede editar el efecto según hagas doble clic o simplemente en editar efecto.
En elementos, son efectos añadidos para que vaya a otro canal de video. La opción de pantalla divida puedes añadir distintas imágenes en un mismo lugar con esa composición, también se puede hacer con videos.
- Opciones de la Línea de Tiempo
- Edición de video o audio
- En la pestaña de video, nos vamos a editar el vídeo, donde damos a transformar para poder girar el vídeo, tiene la opción de escalado, cambiar su posición según en x o en y, hay también el efecto de fusión para que se una dos vídeos. Podemos estabilizar el vídeo para que no se vea tan mal, en dónde agrega unos bordes.
- Cuando agregamos un audio podemos editarlo, tanto como bajar o subir su volumen para que se escuche más o menos fuerte, la opción de fundir es para ir fundiendo el audio de bajito a alto, y desvanecer que es es lo opuesto, el tono para que suene más grave o aguda, podemos suprimir el ruido que se escucha, podemos elegir entre fuerte, débil o medio, podemos bajar el sonido de fondo por si se escucha muy fuerte.
Podemos renderizar el vídeo, para que no haya cortes en el vídeo o pausas.








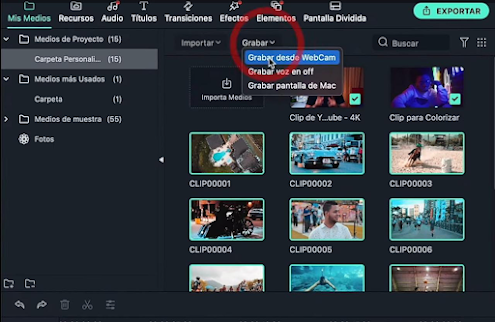







.jpg)

0 Comentarios